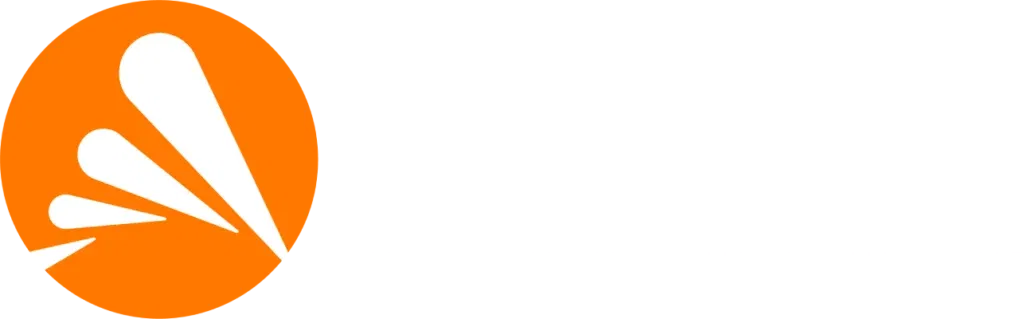Upgrade from Windows 7 to Windows 10 Free – Here’s How You Can Still Do It
Even though Microsoft’s official free upgrade offer for Windows 7 and Windows 8.1 users technically ended, the upgrade path is still very much alive. Believe it or not, you can still upgrade from Windows 7 to Windows 10 for free using a simple, official method provided by Microsoft. This not only brings you up to date with modern features and enhanced security but might also pave the way for a free upgrade to Windows 11 if your hardware supports it.
Let’s walk you through the full, foolproof method to upgrade your device directly and legally for free.
Note you get your windows 10 here
Why Upgrade from Windows 7 to Windows 10 Today?
Windows 7 reached its end of support in January 2020. That means:
• No more security updates or patches
• Increased risk of malware and security breaches
• No support for new apps or features
On the flip side, Windows 10 offers better performance, updated UI, enhanced compatibility, and access to ongoing support.
Step-by-Step: How to Upgrade from Windows 7 to Windows 10 for Free
Here’s a complete, easy-to-follow process to upgrade directly without paying for a license:
Step 1: Go to the Official Windows 10 Download Page
• Open your browser and visit: https://www.microsoft.com/en-us/software-download/windows10
Step 2: Download the Media Creation Tool
• Click the “Download tool now” button
• Save the file and run the installer
Step 3: Launch and Choose Your Upgrade Option
• When prompted, select “Upgrade this PC now” if you’re upgrading the current device
• If you’d rather create a USB or DVD installation media for another PC, choose “Create installation media for another PC”
Tip: Creating your own install media lets you reuse it later for clean installs or upgrading other computers.
Step 4: Accept Microsoft’s License Terms
• Click Accept on the license agreement screen
• The tool will then check for updates and prepare the system. This can take some time, so be patient
Step 5: Choose to Keep Your Files and Apps
• Select “Keep personal files and apps”
• Failing to choose this option may result in a clean install and potential data loss
Step 6: Begin Installation
• Click the Install button
• The upgrade process will start, and your PC will reboot several times during the installation
• This phase typically takes 20–30 minutes, depending on your hardware
Step 7: Complete Setup and Configuration
• After the final reboot, the login screen will appear
• Click Next, then select Use Express Settings (these can be changed later)
• Proceed through the new apps screen and wait for the system to finalize your settings
Step 8: Log in to Windows 10
• Once setup finishes, log into your account
• Your computer is now running Windows 10, and it will complete some final updates in the background
Bonus Tip: Get Your Windows 10 Activation Key
If your copy of Windows 7 was activated, your Windows 10 installation should activate automatically. Still need a key? You can obtain a Windows 10 activation key [HERE].
Important Notes
• A stable internet connection is crucial during this process
• Backup your important files before beginning, just in case
• If your system is eligible, this method could also allow a free upgrade to Windows 11
Conclusion: Make the Leap to Windows 10 — It’s Still Free
While Microsoft has officially ended the free upgrade offer, the ability to upgrade from Windows 7 to Windows 10 without paying remains possible, and surprisingly easy. By using the official Media Creation Tool, you can transform your outdated OS into a faster, more secure Windows 10 system — without losing your files.
Don’t wait until you’re vulnerable. Upgrade today and enjoy a smoother, safer experience.
FAQs
Is it still free to upgrade from Windows 7 to Windows 10?
Yes! While the promotional offer has ended, Microsoft still activates upgrades done through the Media Creation Tool.
Will my files and apps be preserved?
Yes — if you select “Keep personal files and apps” during setup.
Do I need a product key to activate Windows 10?
Usually not. If your Windows 7 copy was activated, Windows 10 should activate automatically.
Can I go back to Windows 7 after upgrading?
Yes — within 10 days, you can roll back via Settings > Update & Security > Recovery.
Is this method legal?
Yes. Microsoft provides the Media Creation Tool and continues to allow activations through it.
Will this also allow me to upgrade to Windows 11 later?
If your PC meets Windows 11’s system requirements, you may be eligible for a free upgrade from Windows 10.
Discover the Keyshive Difference
At Keyshive, our mission is to build genuine relationships grounded in trust and transparency. As a proud Microsoft Certified Partner, we don’t just provide premium software—we deliver a 360° support system that stands by you throughout your digital journey. Your success and satisfaction are at the heart of everything we do.
Connect with Keyshive
Have questions or need assistance? Our team of experts is always on standby via email, live chat, or phone, ready to provide the help you need. Stay updated with our latest tech insights, exclusive promotions, and innovative solutions by subscribing to our newsletter. Be sure to visit our regularly refreshed blog for fresh content and expert perspectives.
Thank you for choosing Keyshive where trust and innovation drive every step we take.

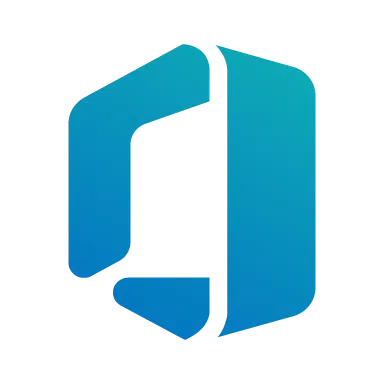 Office license key
Office license key
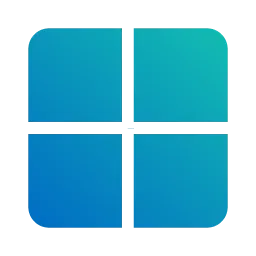 Windows license keys
Windows license keys
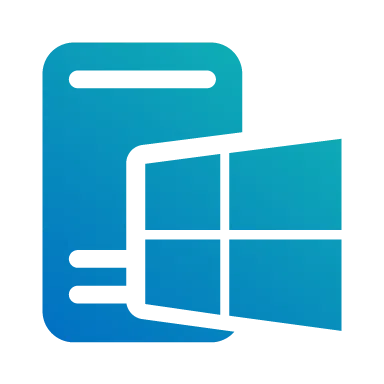 Windows Servers
Windows Servers
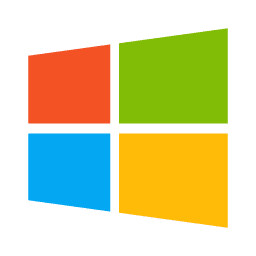 Microsoft
Microsoft
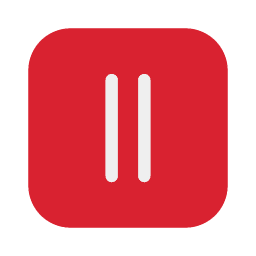 Parallels
Parallels
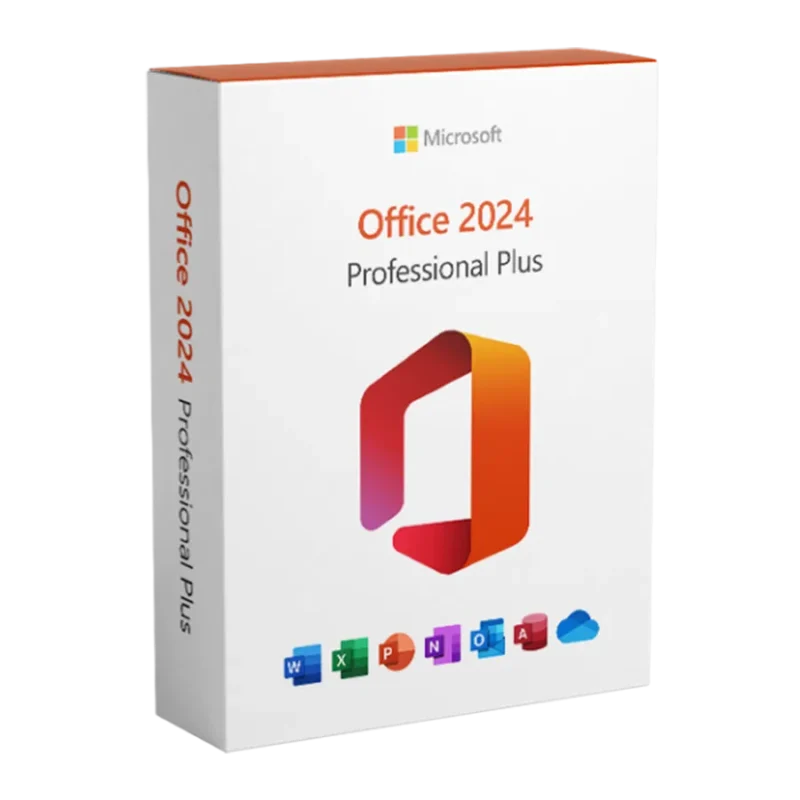
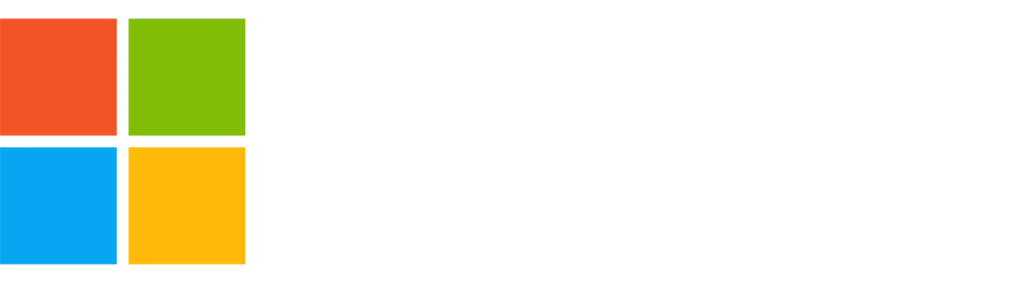
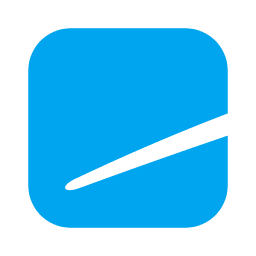 Ashampoo
Ashampoo

 PDF Editor
PDF Editor
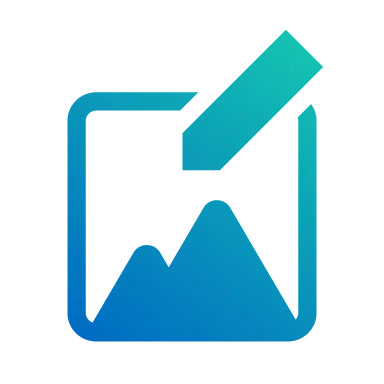 Photo editing
Photo editing
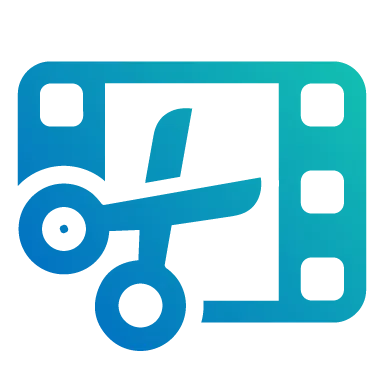 Video editing
Video editing
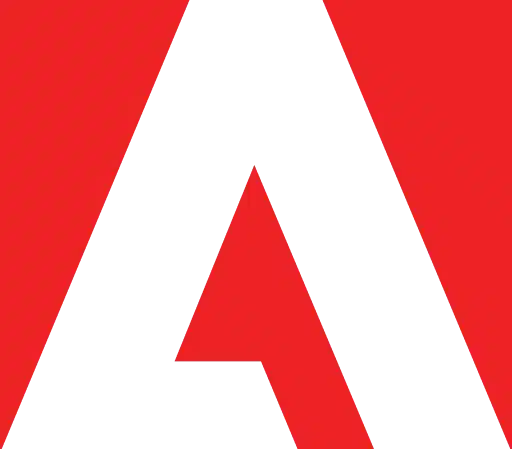 Adobe
Adobe
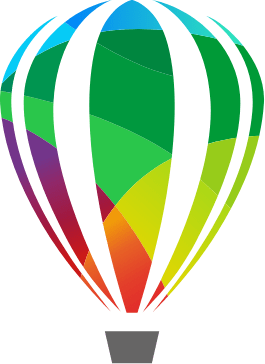 Corel
Corel
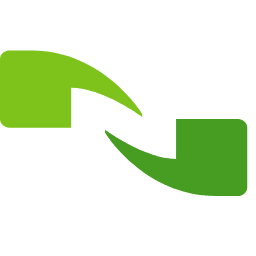 Nuance
Nuance
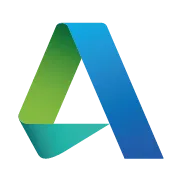 Autodesk
Autodesk

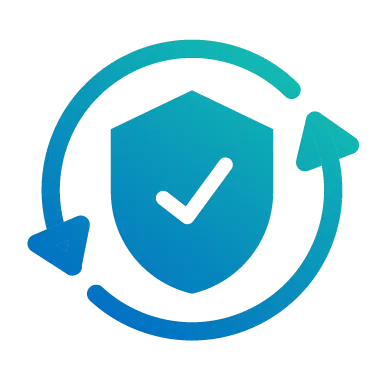 Total protection
Total protection
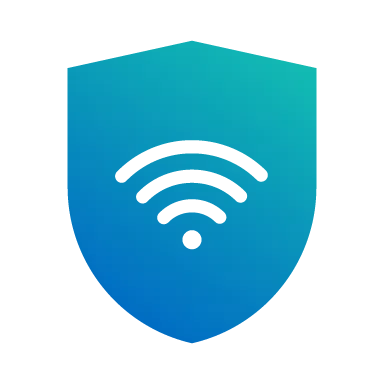 VPN
VPN
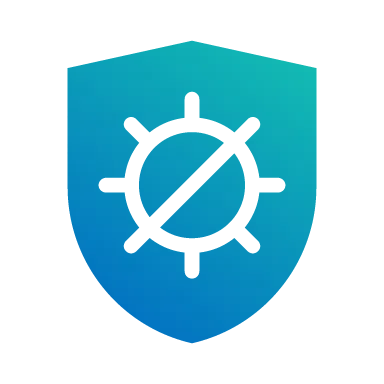 Antivirus
Antivirus
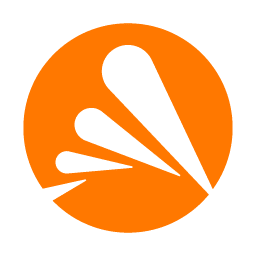 Avast
Avast
 Norton
Norton
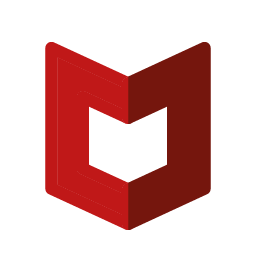 McAfee
McAfee
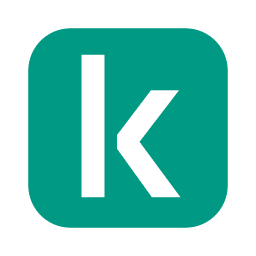 Kaspersky
Kaspersky