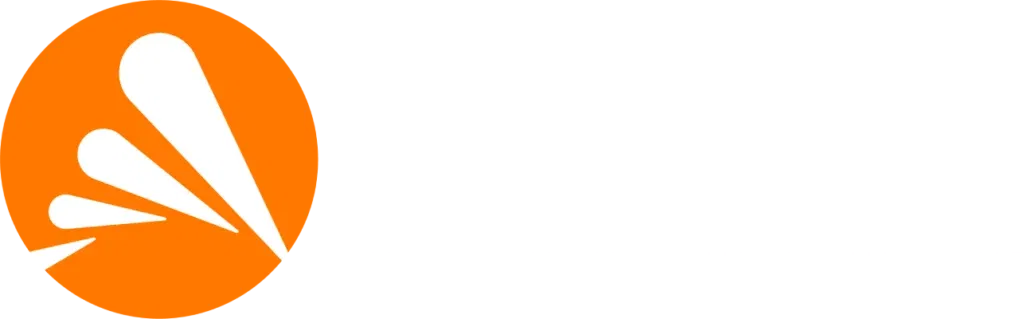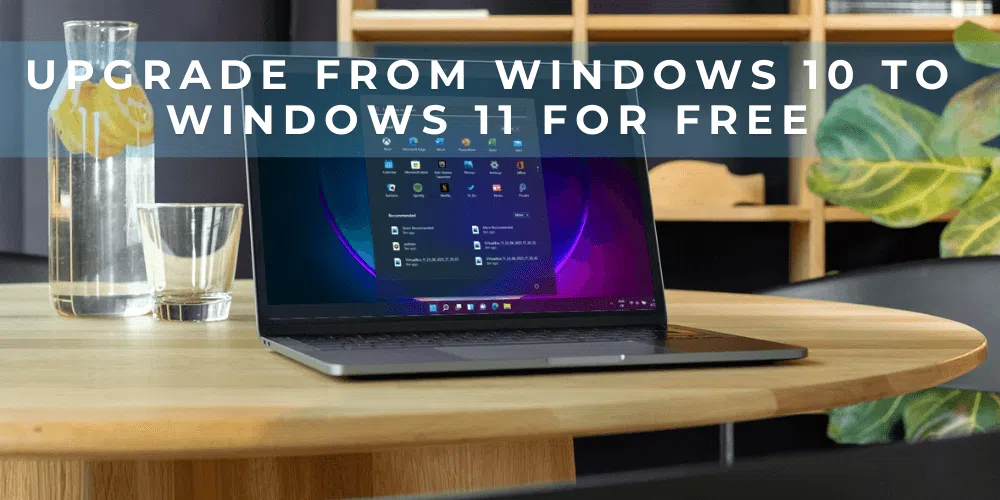Free Upgrade: How to Upgrade Windows 10 to Windows 11 Easily
Microsoft now offers a free Windows 11 upgrade to eligible Windows 10 users. The upgrade is rolling out gradually, starting with newer devices, but you can manually upgrade now using the Windows 11 Installation Assistant.
Step-by-Step: Upgrade to Windows 11 Using Installation Assistant
1. Visit the Windows 11 Download Page
2. Click [Download now] under “Windows 11 Installation Assistant”
3. Run the downloaded file
4. When prompted, click Yes to allow changes
5. Accept Microsoft’s license terms and click Accept and Install
6. Wait as Windows 11 downloads — you can use your PC during this
7. Once done, click Restart Now to begin installation
Note: Keep your PC plugged in and avoid shutting it down during the upgrade.
Final Step: Welcome to Windows 11
After rebooting, your device will boot into Windows 11. To activate Windows 11 Pro, get your product key [HERE].
FAQs
Is the upgrade really free?
Yes, as long as your device meets the hardware requirements.
Will I lose my files?
No, the upgrade keeps your files and apps intact.
How long does it take?
It depends on your internet speed and system, but usually 30–90 minutes.

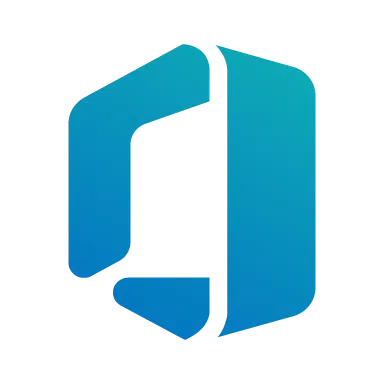 Office license key
Office license key
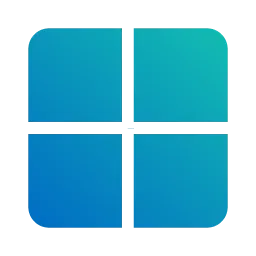 Windows license keys
Windows license keys
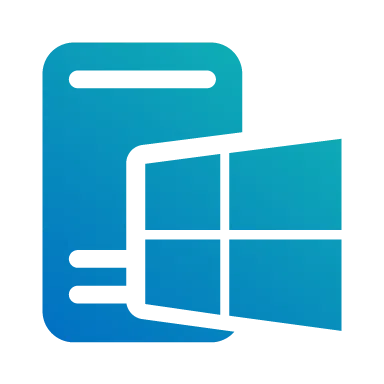 Windows Servers
Windows Servers
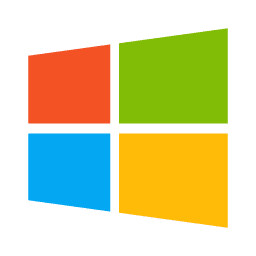 Microsoft
Microsoft
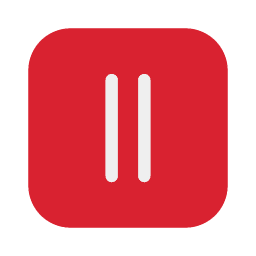 Parallels
Parallels
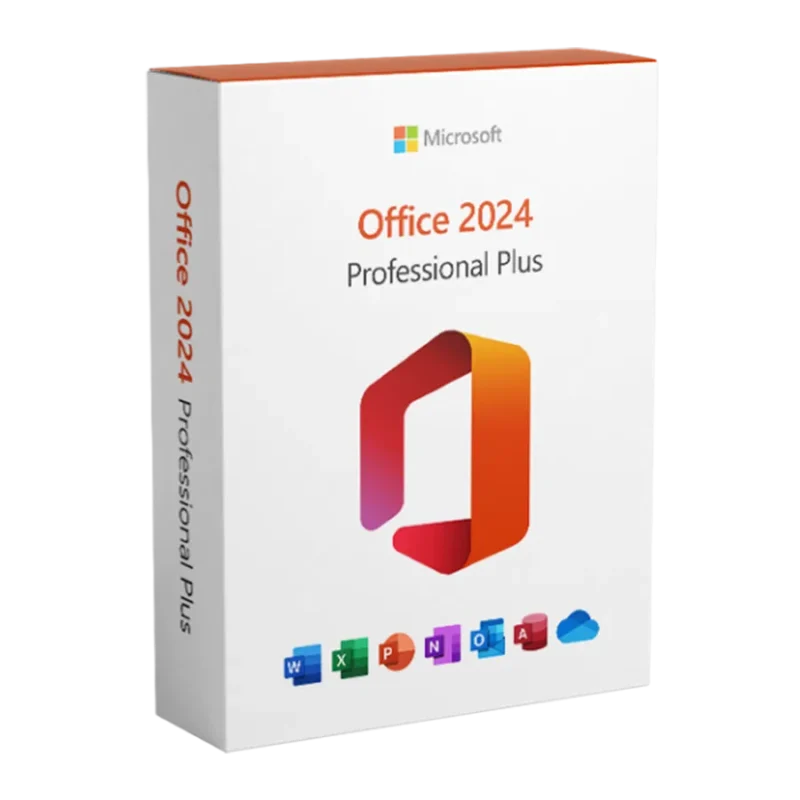
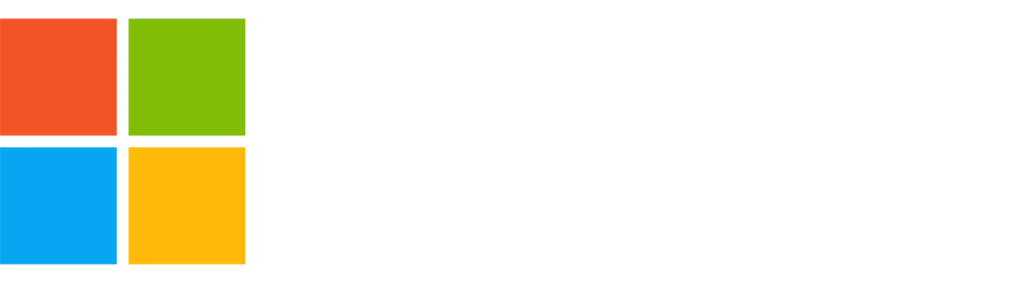
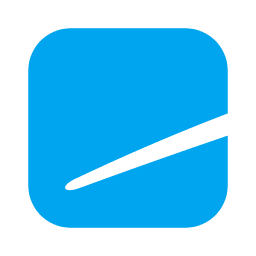 Ashampoo
Ashampoo

 PDF Editor
PDF Editor
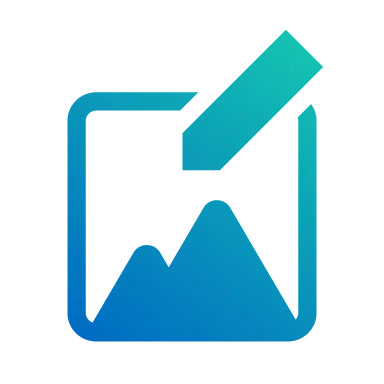 Photo editing
Photo editing
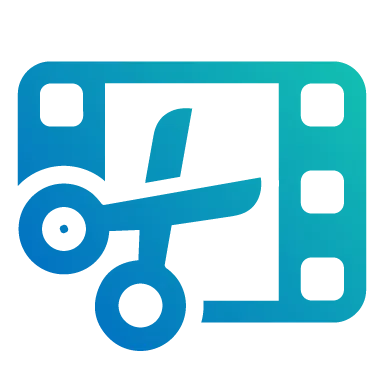 Video editing
Video editing
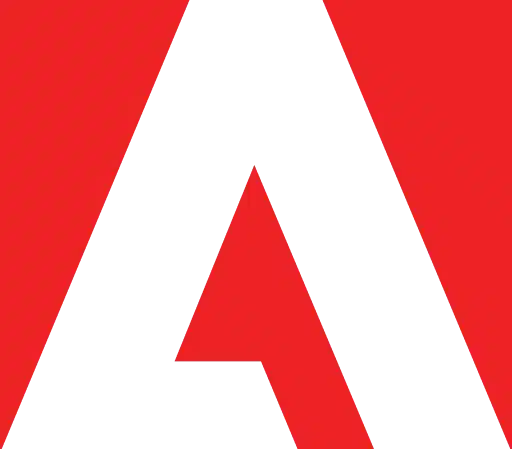 Adobe
Adobe
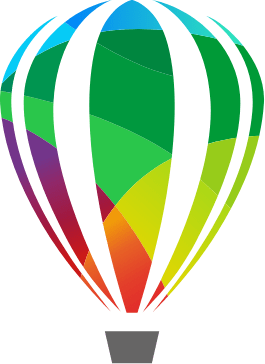 Corel
Corel
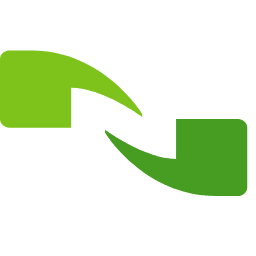 Nuance
Nuance
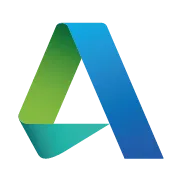 Autodesk
Autodesk

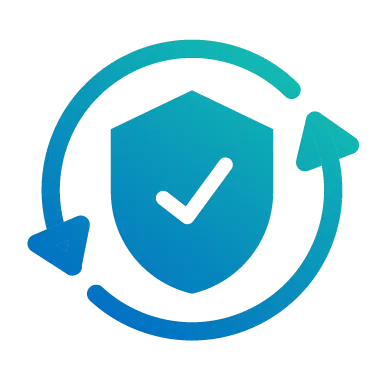 Total protection
Total protection
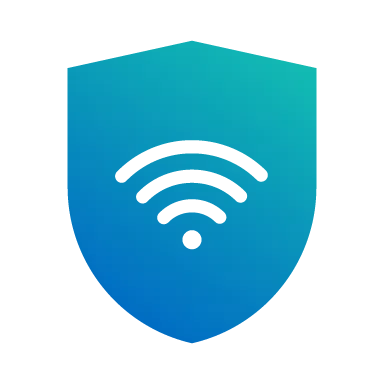 VPN
VPN
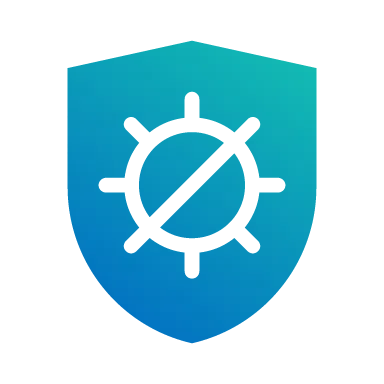 Antivirus
Antivirus
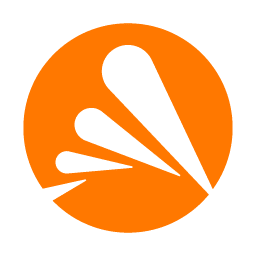 Avast
Avast
 Norton
Norton
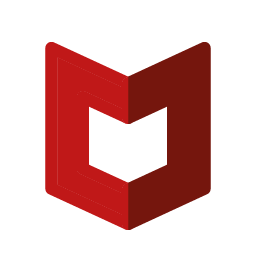 McAfee
McAfee
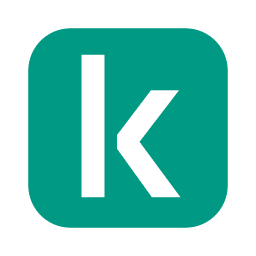 Kaspersky
Kaspersky