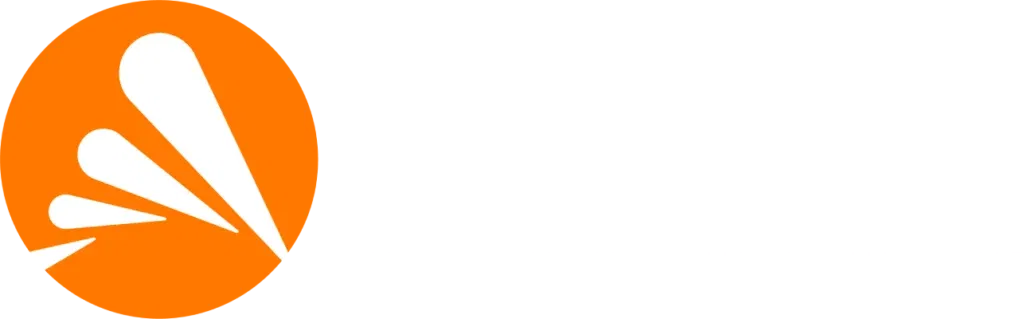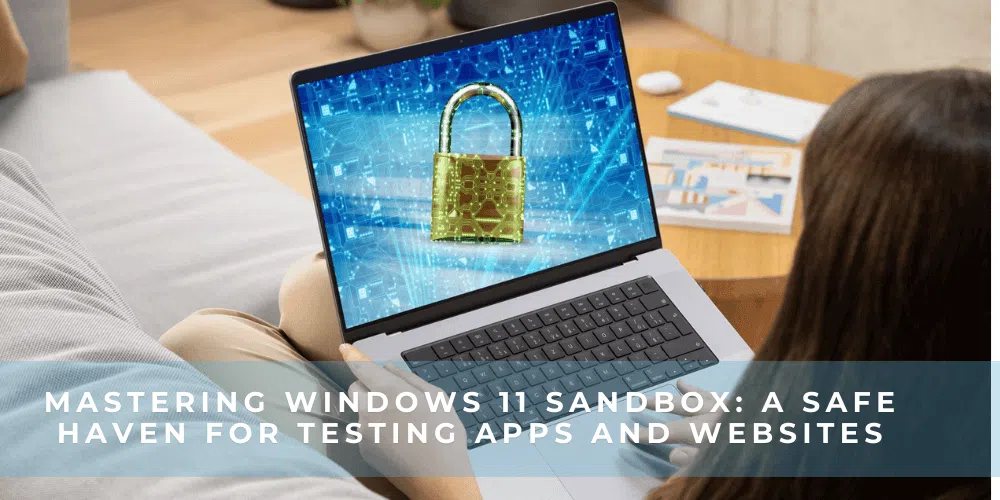Unlock Safe App Testing with Windows 11 Sandbox
Windows 11 introduces a remarkable security feature that offers peace of mind for developers, IT professionals, and cautious users alike — the Windows 11 Sandbox. This built-in virtualization environment allows you to test unknown applications and browse suspicious websites in a fully isolated, disposable desktop session. Whether you’re experimenting with new software or assessing web-based tools, Windows 11 Sandbox ensures your primary system remains untouched.
Why Windows 11 Sandbox Is a Game-Changer
Unlike third-party virtual machines, Windows Sandbox is lightweight, quick to launch, and deeply integrated into the Windows 11 Pro and Enterprise editions. It creates a temporary desktop environment that resets every time you close it, eliminating any lingering files or malware threats. It’s a go-to safety net for anyone seeking a secure playground within their own OS.
System Requirements for Windows 11 Sandbox
Before diving into this secure environment, confirm your PC meets the minimum specs:
• Windows 11 Pro, Enterprise, or Education edition
• 64-bit architecture with virtualization support
• At least 4GB of RAM (8GB recommended)
• SSD storage for faster performance
• Enabled virtualization in UEFI BIOS
Meeting these requirements ensures smooth operation and optimal sandbox performance.
How to Enable Windows 11 Sandbox – Step-by-Step
Activating Windows Sandbox is straightforward:
1. Open Settings
2. Navigate to Apps > Optional Features
3. Click More Windows Features
4. Scroll and check Windows Sandbox
5. Click OK and restart your system
After rebooting, you’ll find the Windows Sandbox listed in your Start menu.

Launching Windows Sandbox on Windows 11
To open your secure test environment:
• Click Start and type Windows Sandbox
• Right-click and select Run as Administrator
• The sandbox will open as a fresh virtual instance of Windows
Now you’re ready to explore potentially risky software and websites without worry.
Using Windows Sandbox to Test Apps and Files Safely
Want to test an application? Just follow these simple steps:
• Open File Explorer on your host machine
• Locate the app or .exe file
• Copy and paste it into the Sandbox window
• Run the installer like you would on your main desktop
Since the environment is iPro Tips: Navigating Windows Sandbox Like a Pro
Boost productivity and streamline your testing with these shortcuts:
• Ctrl + Alt + Break/Pause: Toggle full-screen mode
• Shift + Alt + PrintScreen: Activate high contrast mode
These tweaks make the sandbox environment more accessible and efficient.
How to Exit and Reset Windows Sandbox
Done with your test? Simply click the X button to close the Sandbox window. All apps, settings, and files you used within it will be automatically deleted. No traces left behind, no extra cleanup required.
Conclusion: Experience Next-Level Security with Windows 11 Sandbox
The Windows 11 Sandbox is more than just a feature — it’s your digital safety zone. Whether you’re testing unverified software or analyzing suspicious websites, this tool ensures your core system remains safe and stable. By isolating activity in a temporary environment, it empowers both novice users and tech experts to take calculated risks without real-world consequences.
If you value security, flexibility, and peace of mind, enabling and mastering Windows 11 Sandbox should be at the top of your priority list.solated, nothing you install will affect your real system.
Discover the Keyshive Difference
At Keyshive, our mission is to build genuine relationships grounded in trust and transparency. As a proud Microsoft Certified Partner, we don’t just provide premium software we deliver a 360° support system that stands by you throughout your digital journey. Your success and satisfaction are at the heart of everything we do.
Connect with Keyshive
Have questions or need assistance? Our team of experts is always on standby via email, live chat, or phone, ready to provide the help you need. Stay updated with our latest tech insights, exclusive promotions, and innovative solutions by subscribing to our newsletter. Be sure to visit our regularly refreshed blog for fresh content and expert perspectives.
Thank you for choosing Keyshive where trust and innovation drive every step we take.

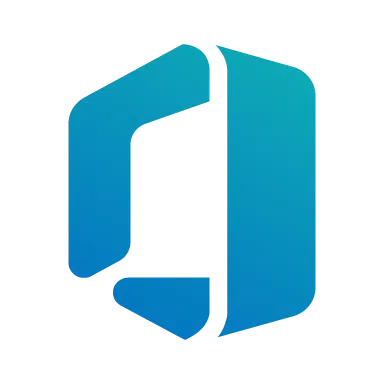 Office license key
Office license key
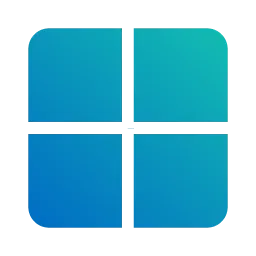 Windows license keys
Windows license keys
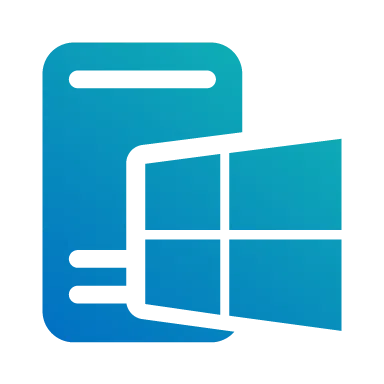 Windows Servers
Windows Servers
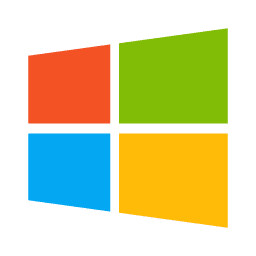 Microsoft
Microsoft
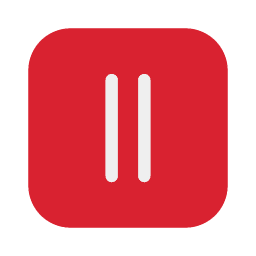 Parallels
Parallels
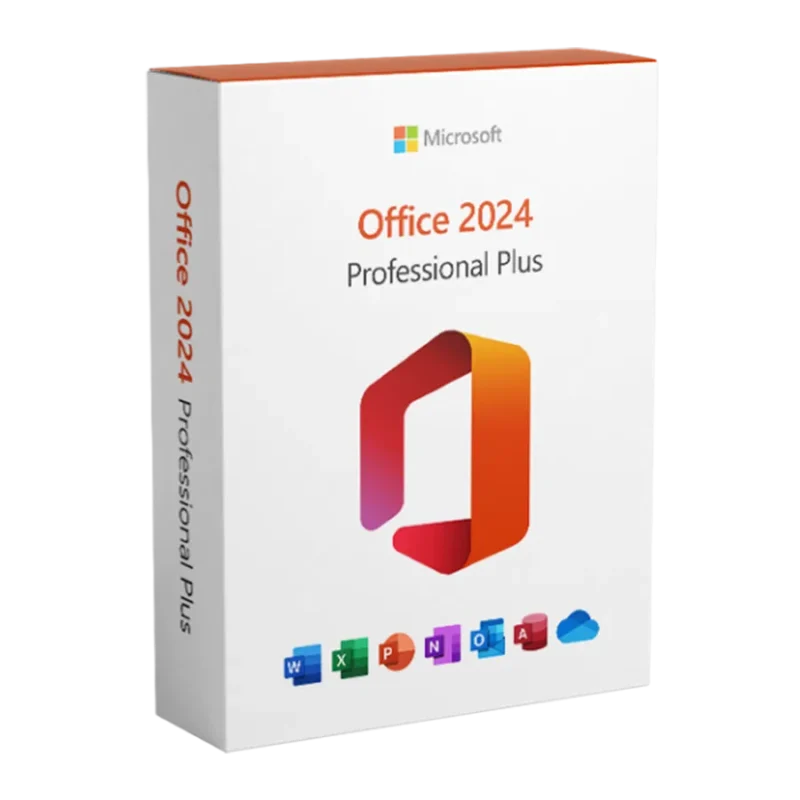
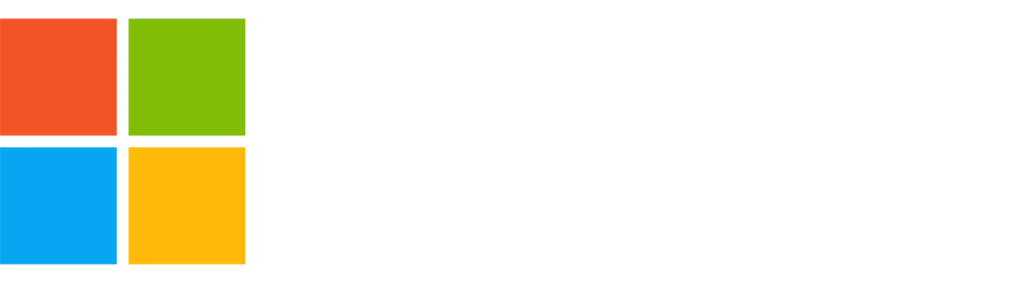
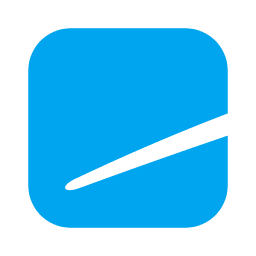 Ashampoo
Ashampoo

 PDF Editor
PDF Editor
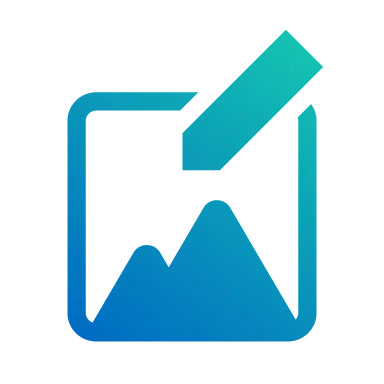 Photo editing
Photo editing
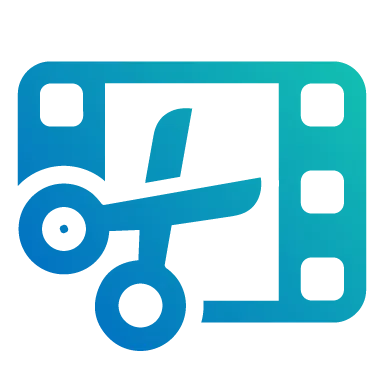 Video editing
Video editing
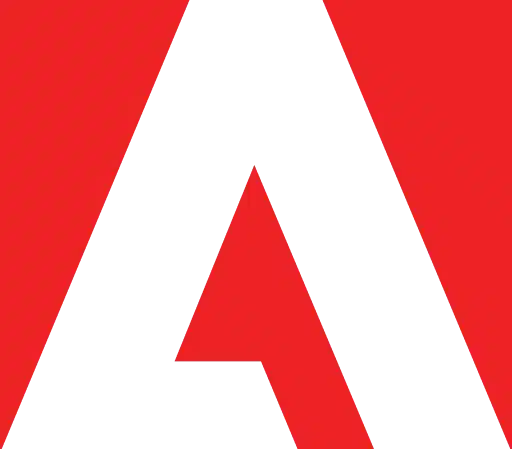 Adobe
Adobe
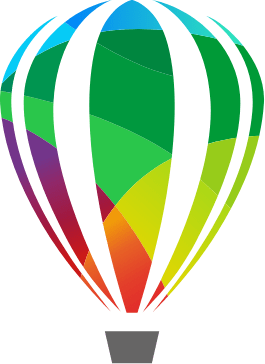 Corel
Corel
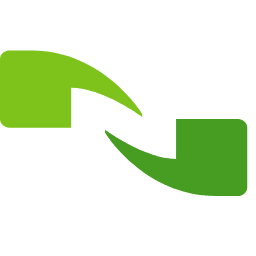 Nuance
Nuance
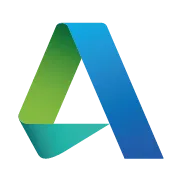 Autodesk
Autodesk

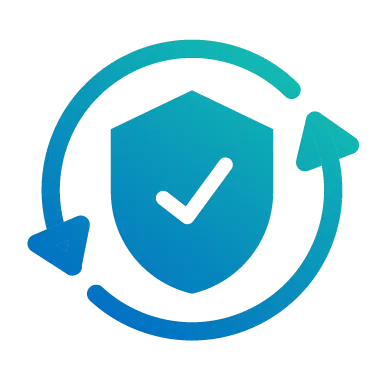 Total protection
Total protection
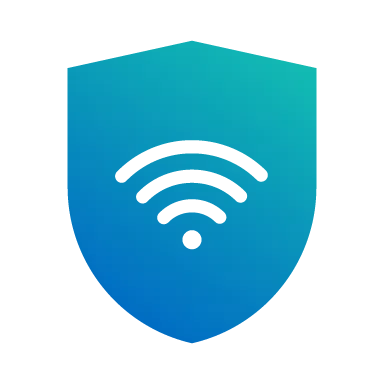 VPN
VPN
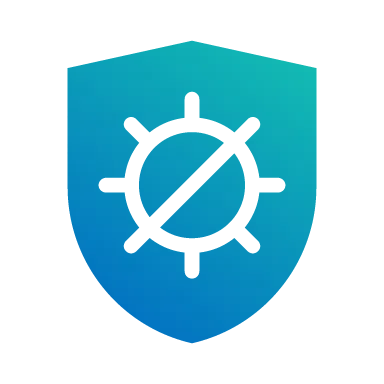 Antivirus
Antivirus
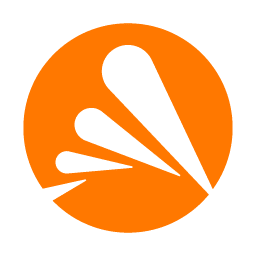 Avast
Avast
 Norton
Norton
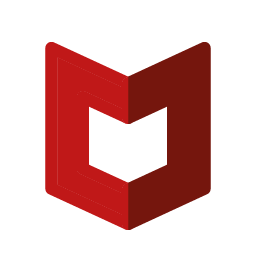 McAfee
McAfee
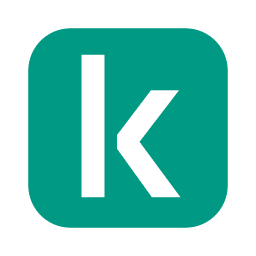 Kaspersky
Kaspersky